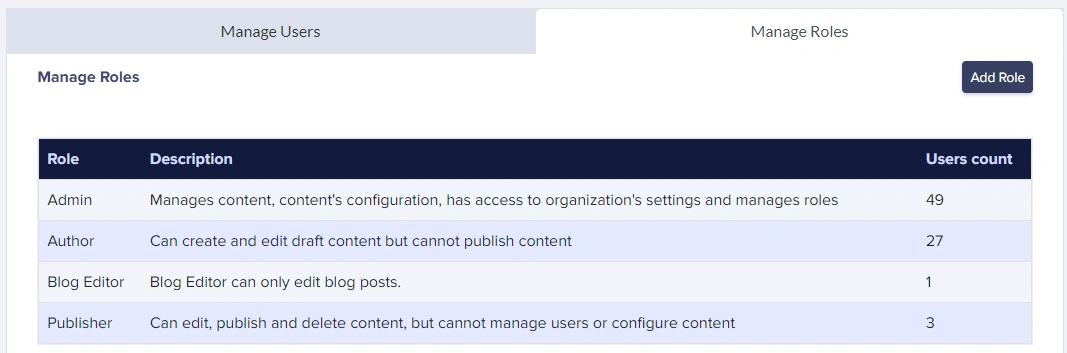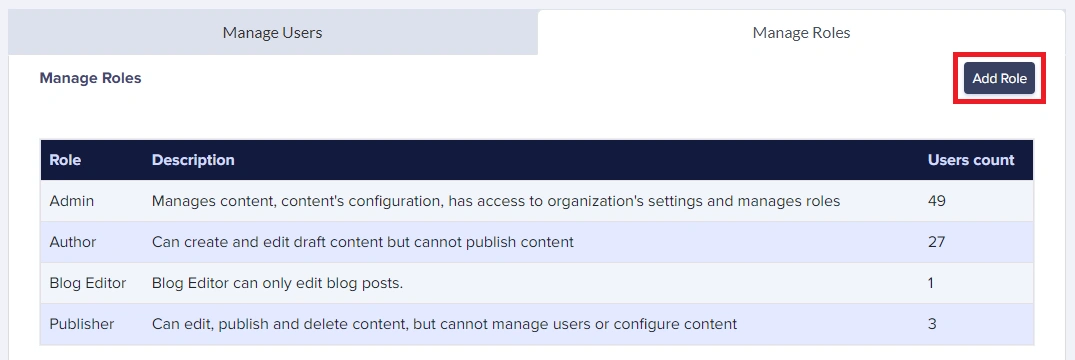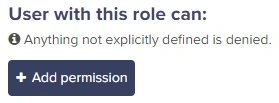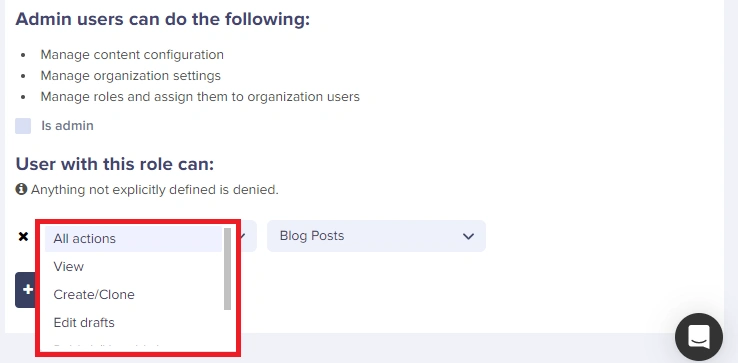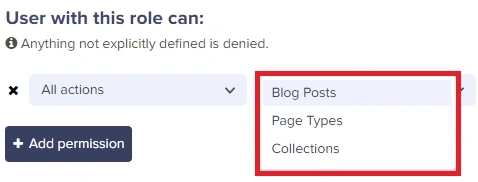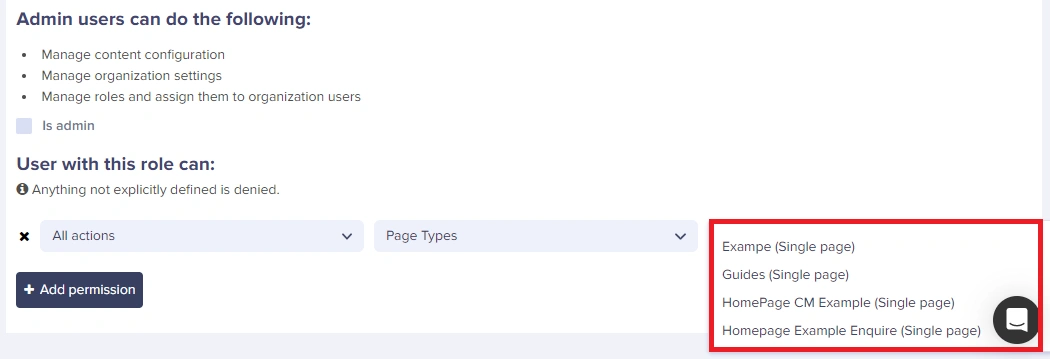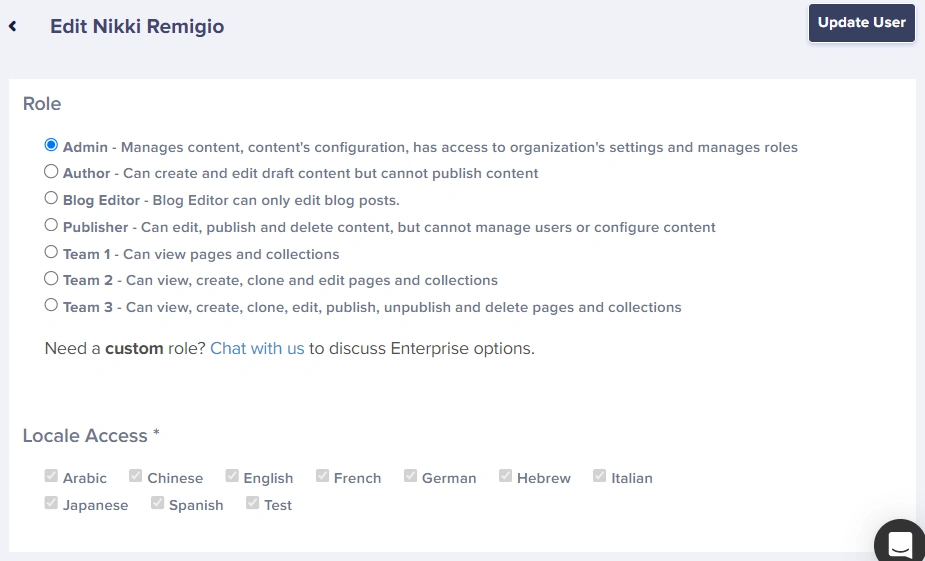Custom roles and user permissions are an Enterprise-level feature. This allows for more granular permission settings to create roles for internal and auditing purposes. You are able to more specifically control who can see and access specific content, such as page types for example. If one specific team of users only needs to have access to a case study or blog page type, you can now restrict their access to just that specific content.
This allows your team to define roles and permissions in the team which affects their abilities to perform specific actions in your ButterCMS account.
Creating a custom role and user permission
1. To create a role, click on the 'Manage Roles' tab and then click on the 'Add Role' button
2. Create a name and description for the new role.
3. Once created, you need to choose if the role you are creating is an Admin role. Admin roles will have access to manage content and configuration, as well as have access to your organization's settings, and manages roles.
4. Click the 'Add permission' button and define a specific action for the role you are creating. These are the options you can choose from:
- All actions
- View
- Create/Clone
- Edit drafts
- Publish/Unpublish
- Delete
5. Then you need to define the content type the action is targeted for. These are the options you can choose from:
- Blog posts
- Page Types
- Collections
NOTE: When choosing Page Type or Collection on the last step, you can create granular permissions by choosing the specific page type or collection the role can access.
NOTE: This does not include creating roles and permissions for account or administration configuration such as creating or deleting locales, adding or deleting users, settings up webhooks, etc.
Managing users with custom roles and user permission
1. To apply a custom role to a user profile, just click on the Users tab on your main menu.
2. Click on the user profile you would like to edit.
3. Choose the new role you would like the user to have: