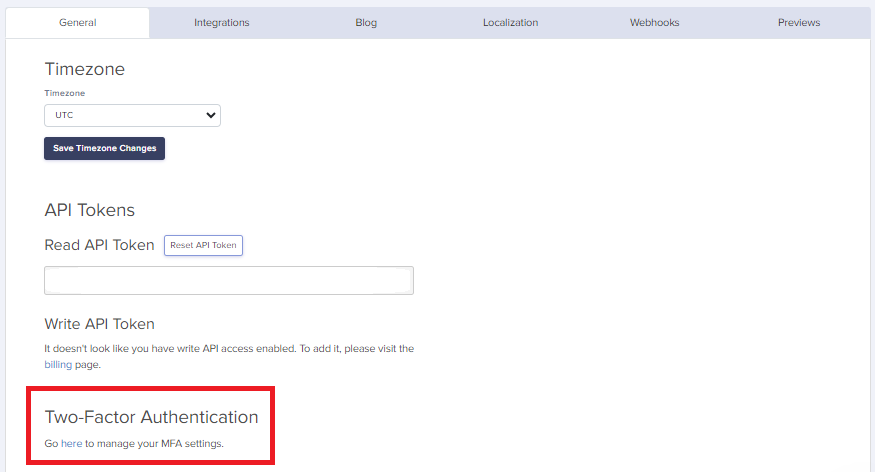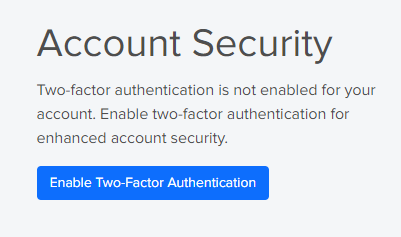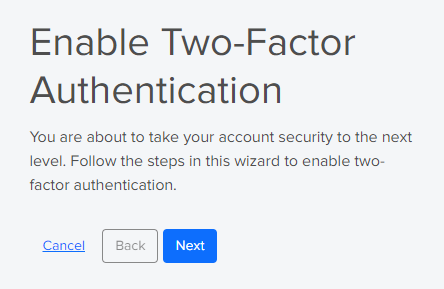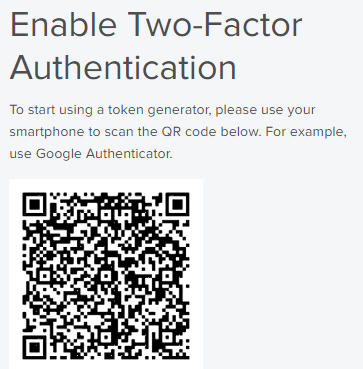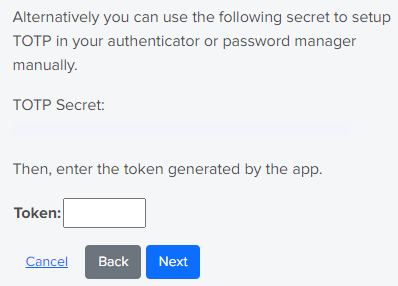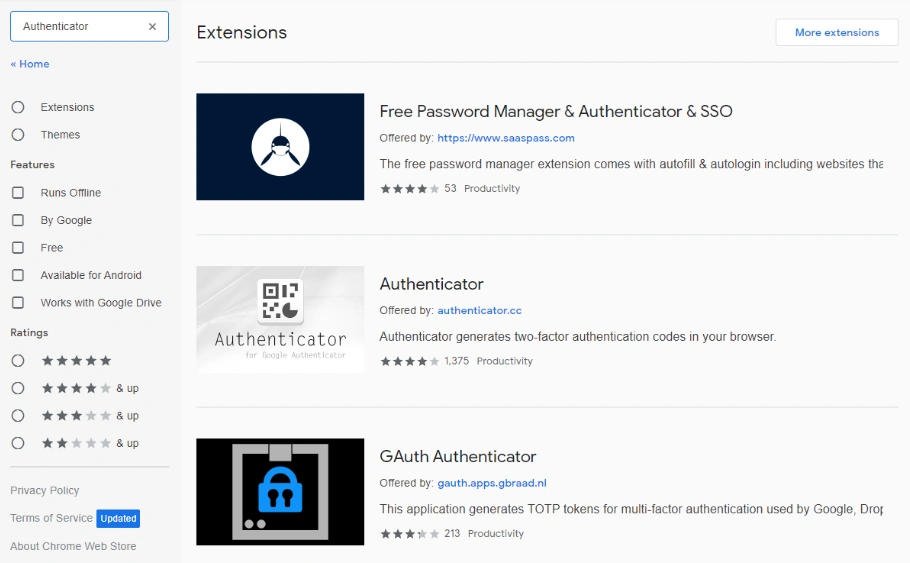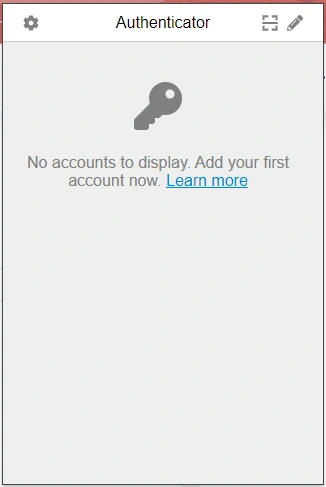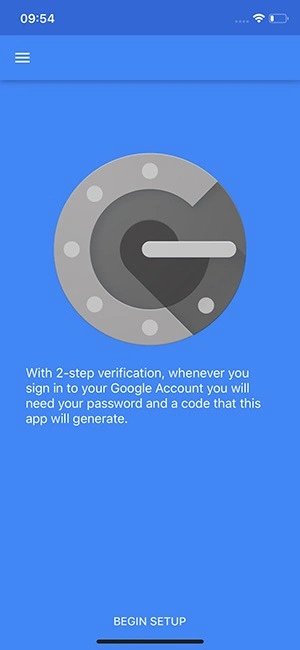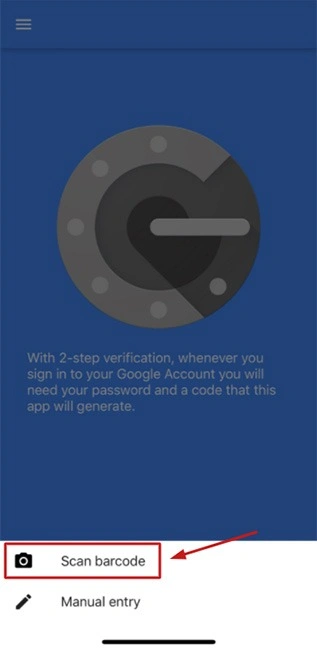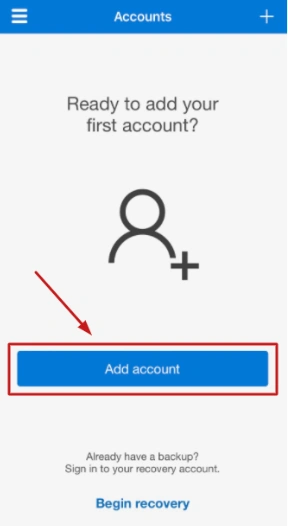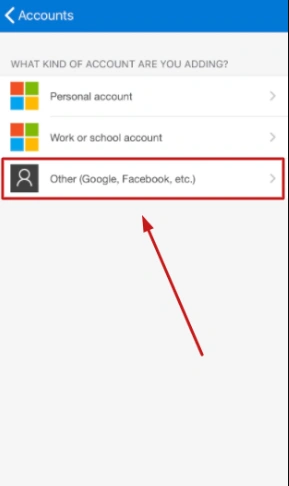Multi-factor authentication (MFA) is an electronic authentication method in which a user is granted access to a website or application only after successfully presenting two or more pieces of evidence (or factors) to an authentication mechanism. MFA protects personal data—which may include personal identification or financial assets from being accessed by an unauthorized third party that may have been able to discover, for example, a single password.
This is a method of adding additional security to your account. The first "factor" is your usual password which is standard for any account. The second "factor" is a verification code retrieved from an app on a mobile device or computer.
Enabling the MFA
To enable your MFA, just go to the main settings page of your account by clicking on Settings > General or by clicking this link: https://buttercms.com/settings/
Step 1: Click on the 'here' link which will take you to the Account Security page:
Step 2: Click on the Enable Two-Factor Authentication button:
Step 3: Click Next:
Step 4: You will now be asked to use an authenticator app (Eg: Microsoft Authenticator or Google Authenticator) to scan the QR code image:
or copy the secret code/key:
Using an authenticator app
There are two ways you can use an authenticator app:
-
Browser extension
-
Mobile app
Browser extension
1. Go to your browser's extensions store to find an authenticator app. Examples include:
-
Firefox: https://addons.mozilla.org
-
Safari: Open the App Store and find apps that are compatible with Safari browser as extensions
2. Choose a highly-rated, trusted authenticator app that you like. In the example below, we have chosen Authenticator, an extension for Google Chrome.
3. Click "Add to Chrome" to add this extension.
4. In the top right corner of the Chrome browser where the extensions are, click the icon for Authenticator to open a pop-up panel.
5. Within the pop-up panel, click the icons in the top right to get to the screen where you can choose either "Scan QR Code" or "Manual Entry".
6. Once the QR code has been scanned successfully, you will see a new record appear in the list of codes in the Authenticator pop-up panel.
7. Copy and paste the 6-digit code from your authenticator into ButterCMS.
Mobile app
Open the Google Play Store or the App Store and find a highly-rated, trusted authenticator app. Examples include Microsoft Authenticator and Google Authenticator.
Google Authenticator
1. Once downloaded, open the app and click "Begin setup".
2. Click "Scan barcode".
4. Copy and paste the 6-digit code from your authenticator into ButterCMS.
Microsoft Authenticator
1. Once downloaded, open the app and click "Add account"
2. Select "Other".
3. Once the QR code has been scanned successfully, you will see a new record appear in the list of codes under Accounts.
4. Copy and paste the 6-digit code from your authenticator into ButterCMS.