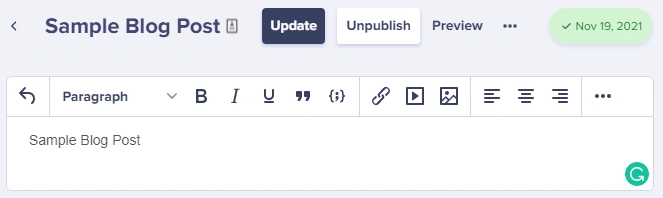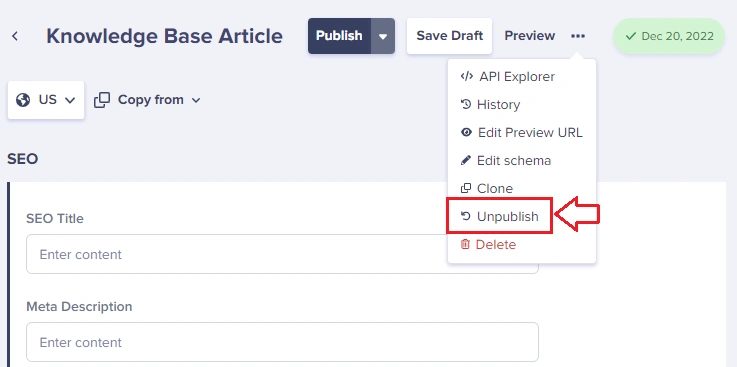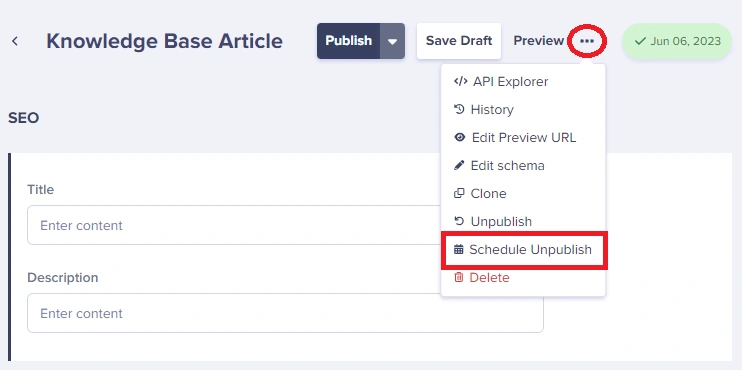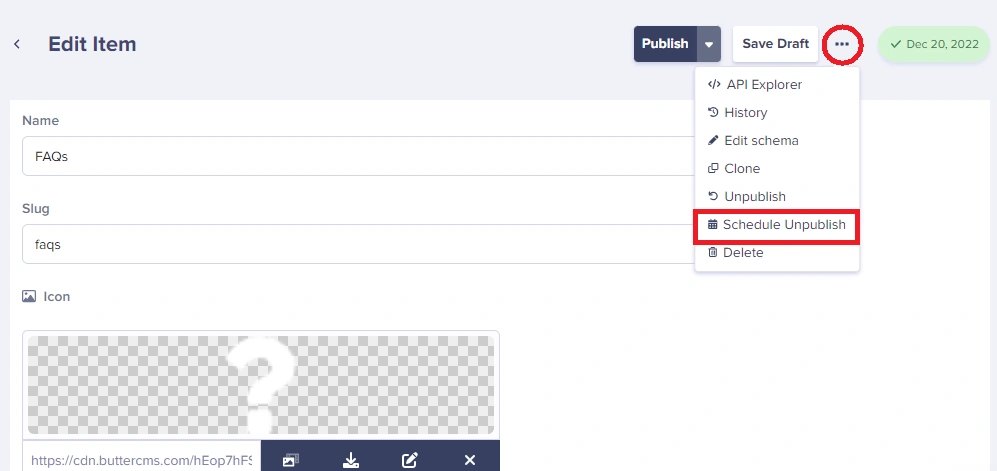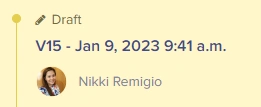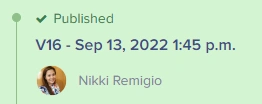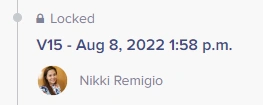Unpublishing a Blog Post
1. Open the blog post you would like to unpublish and click on the Unpublish button at the top of your screen:
Unpublishing a Page
To unpublish a Page, just click on the ellipsis button (three dots) > Unpublish:
Scheduled Unpublishing of a Page
You can schedule a page to get unpublished by clicking on the ellipsis button (three dots) > Schedule Unpublish.
Scheduled Unpublishing of a Collection
You can schedule a collection item to get unpublished by clicking on the ellipsis button (three dots) > Schedule Unpublish.
IMPORTANT:
- If a page or collection has 1 version published, unpublishing it would result in v1 set to draft.
- If version 1 of a page or collection is published, and version 2 is draft, unpublishing it causes version 1 to become in "locked" status leaving version 2 as a draft.
- If version 1 of a page or collection is locked, and version 2 is published, unpublishing it causes version 2 to become draft while version 1 remains locked
- Pages and collections WITHOUT a published version wouldn't show up in your API calls unless you're passing
preview=1,which results in the draft version of the Page content being returned.
Symbols for Versions
Draft - This version is in Draft and will only appear for the current active draft.
Published - This is the currently Published version.
Locked - This version was a previously Published version and can no longer be modified. It can however be reverted back to.
Note: Version history helps you to recover content and media that have changed. If changes are made to the content modeling of a page or collection, i.e. content fields have been added or deleted, only the currently published content fields that have been configured will be available for any version.